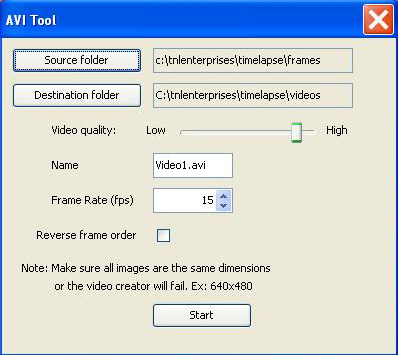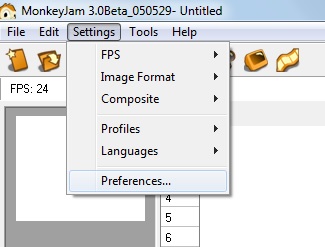
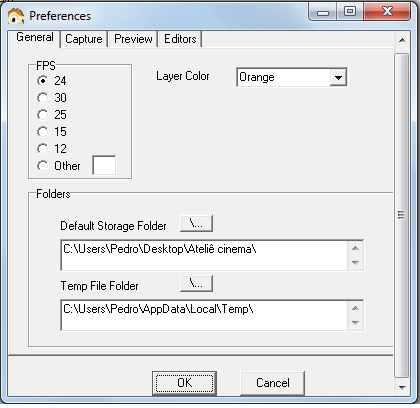
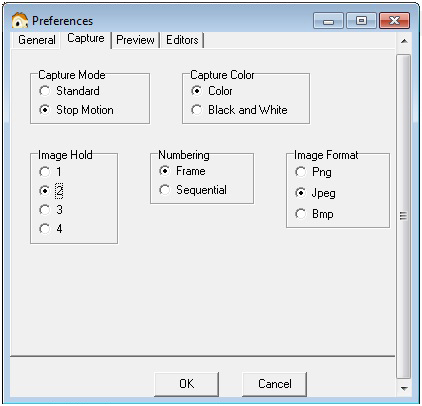
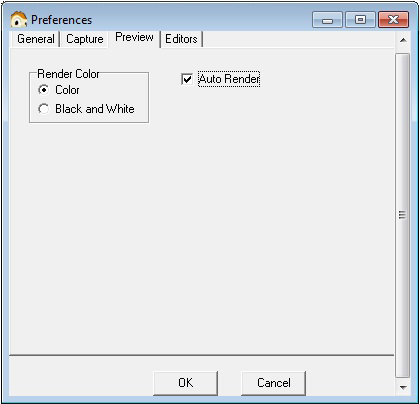
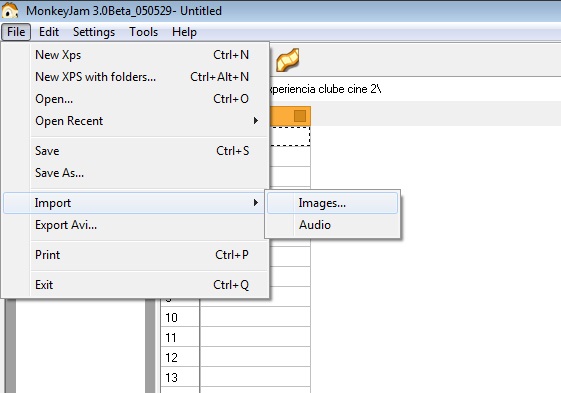
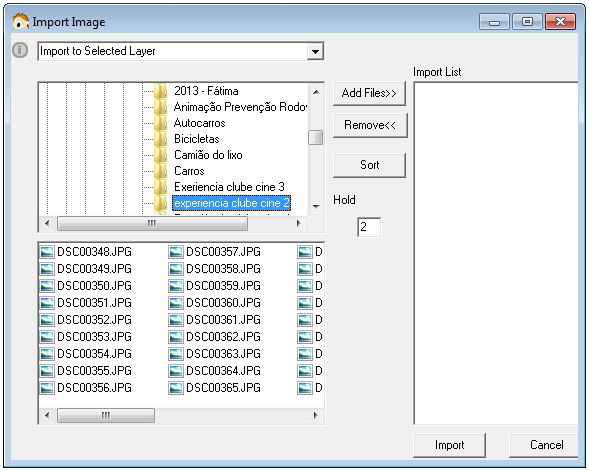
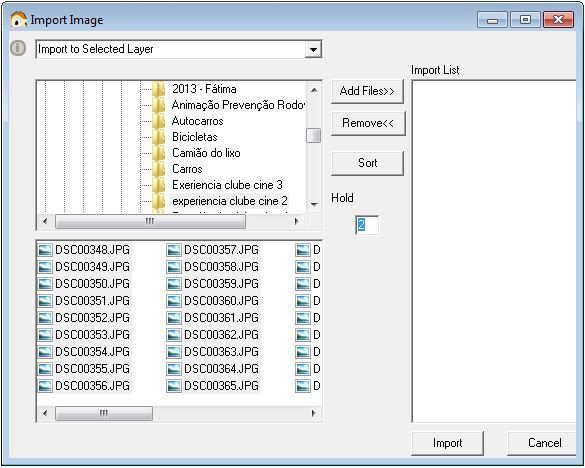

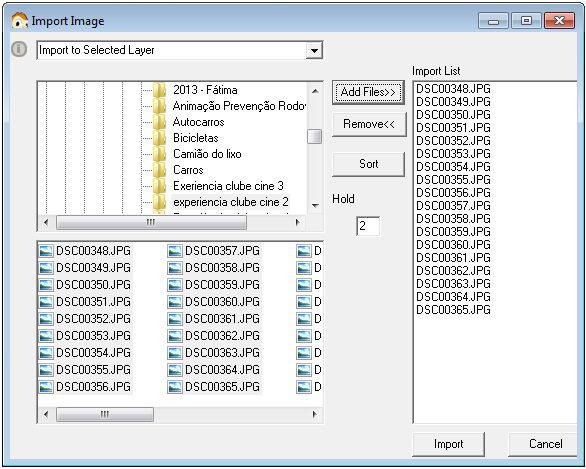
Pode descarregar gratuitamente o programa em: http://pivotanimator.net/Download
1. Para começar, deve ter um fundo para a sua animação. Para este propósito pode trabalhar com um editor de imagem (Paint, Photoshop, etc.) ou utilizar uma fotografia ou imagem previamente concebida. A imagem de fundo deve ter uma resolução standard, por exemplo:
- Formato 4:3 - 640x480, 800x600, 1024x768;
- Formato 16:9 - 1280x720, 1920x1080.
2. Insira o fundo na sua composição, clicando em Arquivo > Carregar Plano de Fundo.

3. Quando lhe aparecer a seguinte caixa, clique em sim, para aceitar as medidas da imagem como medidas para a sua animação.
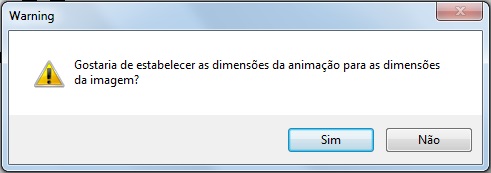
4. Deve começar por guardar o seu trabalho, de modo a que não o perca, caso haja alguma interrupção inesperada. Para tal, vá a Arquivo > Salvar Animação Como. Deve gravar a sua animação frequentemente ao longo do trabalho. Para isso, basta clicar em Salvar Animação. Se decidir interromper o seu trabalho e voltar a abri-lo mais tarde pode fazê-lo em Arquivo > Abrir Animação.
Nota: Ao salvar a animação, não está a gravar em formato de vídeo mas sim em formato .piv, o qual só pode ser aberto neste programa.
5. Pode inserir uma das figuras pré-construídas que vêm com o programa, clicando em Arquivo > Carregar Figura.
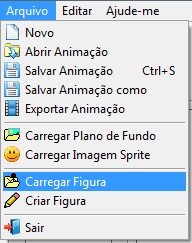
6. Caso tenha dificuldades em encontrar as figuras, siga o caminho indicado na imagem seguinte:
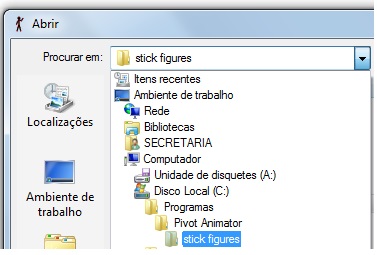
7. Poderá encontrar algumas figuras como estas:
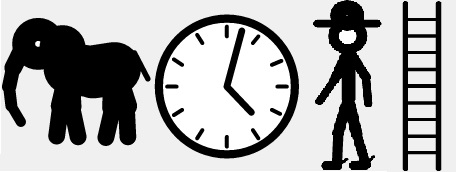
8. A figura que inseriu tem vários pontos vermelhos, que são pontos de articulação e um ponto cor-de-laranja, que é o ponto principal. Ao clicar no ponto principal e arrastar, toda a figura se move.
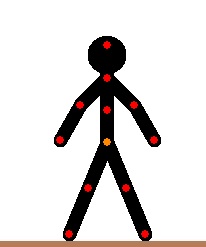
9.Coloque a(s) figura(s) da sua animação no local onde quer que ela(s) comece(m) a ação. Clique em Add. Quadro, no menu lateral, para adicionar um novo frame.
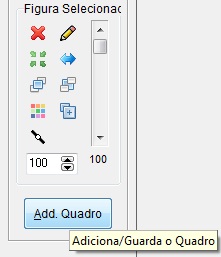
10. Depois, comece a animá-las, fazendo um pequeno movimento com as suas articulações e/ou deslocando-as. A cada pequeno movimento deve acrescentar um novo frame ou quadro.
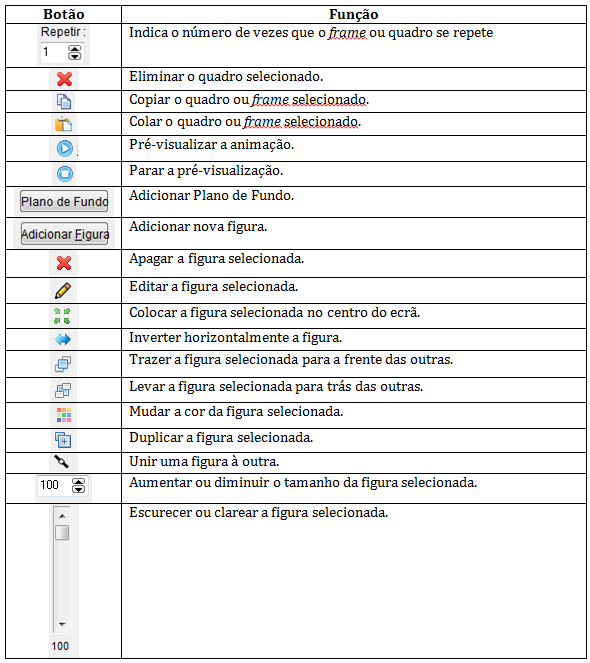
11. Para gravar a sua animação em formato de vídeo, quando tiver o seu trabalho concluído, deve clicar em Arquivo > Exportar Animação. Pode exportar o seu trabalho em formato .gif (imagem animada) ou em formato .avi (vídeo). O aconselhado é em formato .avi.
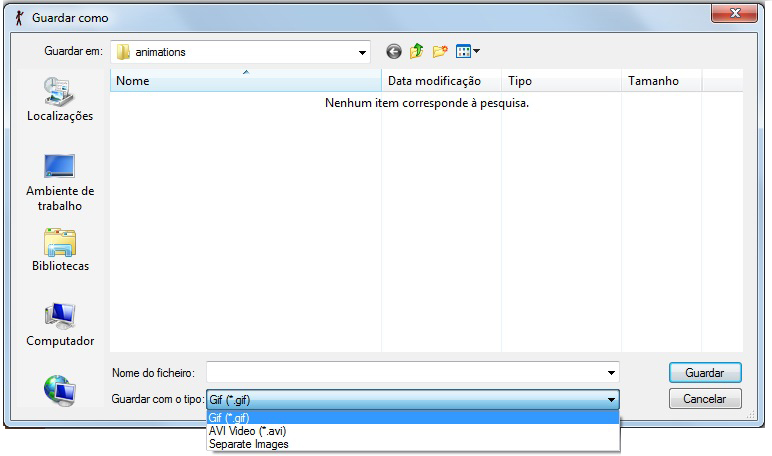
Pode descarregar gratuitamente o programa em: http://download.cnet.com/Webcam-Timelapse/3000-13633_4-75532347.html
1. Inicie o Webcam Timelapse clicando no ícone do programa;
2. A denominação da webcam deve aparecer no campo Camera. Se não surgir nesse local essa informação, clique no botão por baixo de Select e escolha o dispositivo pretendido;
3. No campo Capture Delay, escolha o intervalo de tempo que pretende estabelecer entre cada captura de imagem;
4. Se quiser, pode escolher a pasta onde ficação armazenados os frames, clicando no botão com três pontos, no campo Still Frame Folder.
5. No caso de fazer uma captura de imagens por um período longo, ative a opção “Keep computer awake” ou altere as definições da configuração de energia do seu computador;
6. Clique em Start para iniciar a captura de imagens;
7. Quando terminar a captura de imagens, clique em Stop para parar o processo;
8. De seguida clique em Convert to Video para converter as imagens capturadas num ficheiro de vídeo.
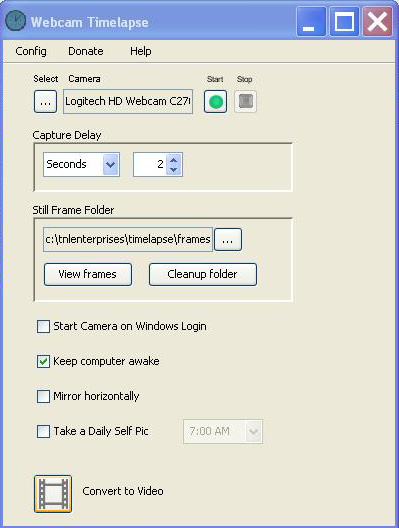
9. Ao surgir uma nova janela, intitulada AVI Tool, escolha a pasta de destino do seu vídeo clicando em Destination folder;
10. Defina a qualidade pretendda para o seu vídeo, deslocando o indicador para a esquerda ou para a direita, conforme pretenda um vídeo com pior ou melhor qualidade, respetivamente;
11. Pode alterar o nome do vídeoc licando na caixa ao lado de Name, e escrevendo o nome desejado. Convém deixar a terminação (.avi);
12. Pode inverter a ordem dos frames, ou seja, mostrá-los do último para o primeiro, ativando a caixa Reverse frame order;
13. Clique em Start para dar início à exportação do ficheiro de vídeo.